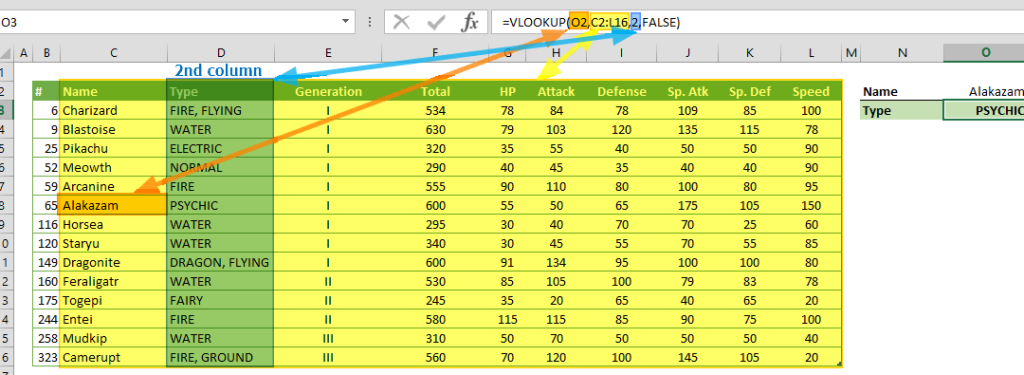Mastering VLOOKUP in Excel: A Step-by-Step Guide (Plus, Tips for Protecting Your Valuable Spreadsheets)
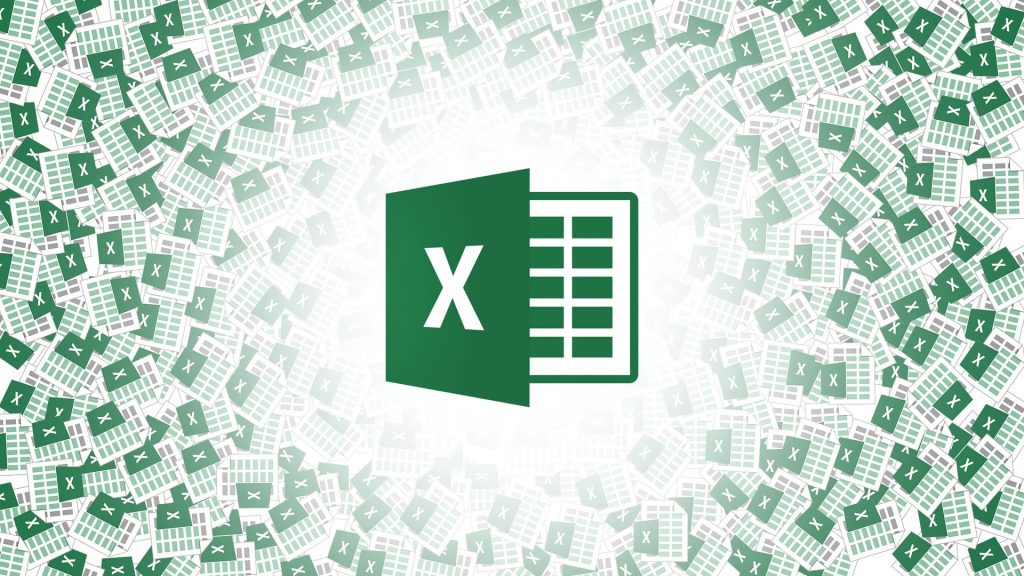
Excel is an incredibly powerful tool for managing and analyzing data, and one of its most useful functions is VLOOKUP. Whether you’re managing business data or personal finances, mastering VLOOKUP can significantly enhance your productivity. This blog will provide a clear and concise explanation of the VLOOKUP function in Excel, along with practical examples and use cases. Additionally, we’ll discuss the importance of backing up your Excel spreadsheets and how Polar Backup can help protect your valuable data.
What is the VLOOKUP Function?
The VLOOKUP (Vertical Lookup) function in Excel allows you to search for a value in the first column of a table and return a value in the same row from a specified column. It’s a powerful tool for quickly finding and retrieving data based on specific criteria.
How to Use VLOOKUP in Excel: Step-by-Step Guide
- Basic Syntax of VLOOKUP
The syntax for VLOOKUP is as follows:
=VLOOKUP(lookup_value, table_array, col_index_num, [range_lookup])
- lookup_value: The value you want to search for in the first column of the table.
- table_array: The range of cells that contains the data. Ensure that the first column of this range includes the lookup_value.
- col_index_num: The column number (starting with 1 for the first column) from which to retrieve the value.
- range_lookup: Optional. Use FALSE for an exact match or TRUE for an approximate match.
- Example Use Case
Suppose you have a table of employee data with columns for Employee ID, Name, and Department. You want to find the department of an employee with a specific Employee ID.
Employee ID | Name | Department
——————|—————–|————
101 | John Doe | Sales
102 | Jane Smith | Marketing
103 | Jim Brown | IT
To find the department of the employee with Employee ID 102:
1. Set up your data range: Select the range A2:C4.
Write the VLOOKUP formula: In a cell where you want the result to appear, enter:
=VLOOKUP(102, A2:C4, 3, FALSE)
2. Result: The formula will return “Marketing” as the department for Employee ID 102.
- Handling Errors with VLOOKUP
Sometimes, VLOOKUP might not find a match, resulting in an error. To handle such cases gracefully, you can use the IFERROR function:
=IFERROR(VLOOKUP(lookup_value, table_array, col_index_num, [range_lookup]), “Not Found”)
Tips for Using VLOOKUP
- Ensure Data Consistency: Make sure the lookup value exists in the first column of your table_array.
- Absolute References: Use absolute references (e.g., $A$2:$C$4) for the table_array to avoid issues when copying the formula to other cells.
- Exact Matches: Use FALSE for the range_lookup argument to ensure an exact match, especially when dealing with IDs or unique identifiers.
Protecting Your Valuable Spreadsheets
Excel spreadsheets often contain critical business data or personal financial information, making them valuable and vulnerable to accidental deletion, corruption, or ransomware attacks. Regular backups are essential to protect your data.
How Polar Backup Can Help
Polar Backup provides robust backup solutions to ensure your Excel spreadsheets and other valuable data are securely stored and protected. Here’s how Polar Backup can help:
- Automated Backups
- Scheduled Backups: Set up automated backups to ensure your Excel files are regularly backed up without manual intervention.
- Real-Time Sync: Polar Backup offers real-time synchronization, ensuring that any changes to your spreadsheets are immediately backed up.
- Secure Cloud Storage
- End-to-End Encryption: Polar Backup encrypts your data during transfer and at rest, protecting it from unauthorized access.
- Redundant Storage: Multiple copies of your data are stored across different locations, ensuring high availability and reliability.
- Easy Data Recovery
- Quick Restoration: In the event of data loss, Polar Backup allows for rapid recovery of your spreadsheets, minimizing downtime.
- Version Control: Access previous versions of your Excel files, enabling you to recover from accidental changes or deletions.
Conclusion
Mastering the VLOOKUP function in Excel can significantly enhance your ability to manage and analyze data efficiently. By following the steps outlined in this guide, you can effectively use VLOOKUP to retrieve specific information from your datasets. However, the importance of protecting your valuable spreadsheets cannot be overstated. Polar Backup offers a comprehensive solution for securely backing up your Excel files, ensuring they remain safe from accidental deletion, corruption, or cyber threats. By leveraging these tools and best practices, you can safeguard your data and enhance your productivity in Excel.
Reference:
VLOOKUP Function: https://support.microsoft.com/en-us/office/vlookup-function-0bbc8083-26fe-4963-8ab8-93a18ad188a1