How to Recover Unsaved or Deleted Files in Windows (and Why You Should Always Have a Backup)
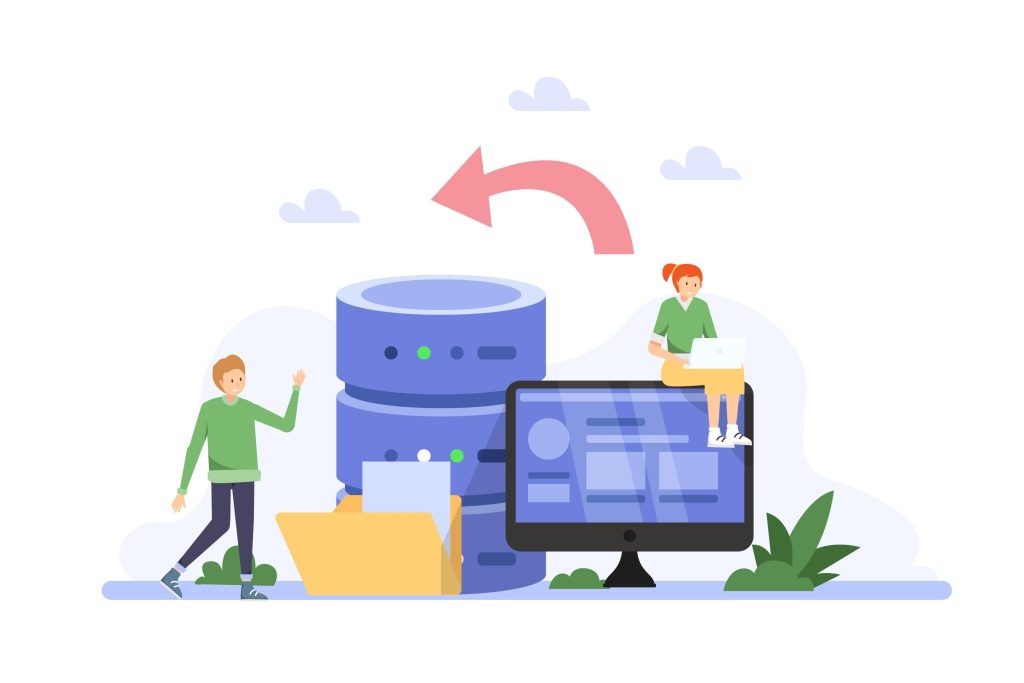
Accidentally losing an unsaved or deleted file can be a nightmare, especially if it’s an important document or project. Fortunately, Windows offers several built-in tools and methods for recovering lost files. This blog will guide you through the various techniques for recovering unsaved or deleted files in Windows and emphasize the importance of regular backups with solutions like Polar Backup to prevent data loss in the first place.
Recovering Unsaved Files
- Recover Unsaved Word Documents
If you’ve accidentally closed a Word document without saving it, Microsoft Word has an autosave feature that may help you recover your work.
- Step-by-Step Guide:
- Open Microsoft Word.
- Go to File > Open.
- Select Recent.
- Scroll down and click on Recover Unsaved Documents.
- Look for your unsaved document in the list and click Open.
- Tip: Enable AutoRecover in Word by going to File > Options > Save and ensuring Save AutoRecover information every X minutes is checked.
- Check Temporary Files
Windows often creates temporary files as you work, which can sometimes be used to recover unsaved data.
- Step-by-Step Guide:
- Press Win + R to open the Run dialog box.
- Type %temp% and press Enter.
- Search the folder for files related to your unsaved work, typically with a .tmp extension.
Recovering Deleted Files
- Search the Recycle Bin
The first place to look for deleted files is the Recycle Bin. Files deleted from your computer usually stay in the Recycle Bin until you empty it.
- Step-by-Step Guide:
- Double-click on the Recycle Bin icon on your desktop.
- Search for the deleted file.
- Right-click on the file and select Restore to return it to its original location.
- Use the File History Feature
File History is a Windows feature that automatically backs up your files, making it easier to recover previous versions of documents.
- Step-by-Step Guide:
- Open Control Panel and go to System and Security > File History.
- Click Restore personal files on the left side.
- Browse through the available backups and select the file you want to restore.
- Click the green Restore button to recover the file to its original location.
- Utilize Previous Versions
Windows creates restore points that can include previous versions of files, allowing you to revert to an earlier state.
- Step-by-Step Guide:
- Right-click on the folder where the file was located.
- Select Restore previous versions.
- Browse through the list of available versions and select the one you want to recover.
- Click Restore to recover the file.
- Use Third-Party Recovery Software
When built-in methods don’t work, third-party recovery software can be a lifesaver. Programs like Recuva, EaseUS Data Recovery, and Disk Drill can scan your drives for deleted files.
- Step-by-Step Guide:
- Download and install a reputable file recovery software.
- Run the software and select the drive where the file was deleted.
- Follow the on-screen instructions to scan for and recover deleted files.
Why You Should Always Have a Backup
Recovering unsaved or deleted files can be stressful and sometimes unsuccessful. Regular backups are essential for preventing data loss and ensuring you can quickly recover your important files.
- Automatic Backups with Polar Backup
Polar Backup offers a robust solution for automating your backup processes, ensuring that all your important files are consistently protected.
- Automated Backups: Schedule automatic backups to ensure that all critical data is consistently protected without manual intervention.
- Multiple Versions: Polar Backup saves multiple versions of your files, allowing you to recover the exact version you need even if you haven’t manually saved your work.
- End-to-End Encryption: Your data is encrypted during transfer and at rest, ensuring it remains secure and private.
- Scalable Storage: Easily scale your storage needs as your data grows, without compromising on security or performance.
- Peace of Mind
Having a reliable backup solution like Polar Backup provides peace of mind, knowing that your data is protected against accidental deletions, hardware failures, and other potential risks.
Conclusion
Accidentally losing unsaved or deleted files can be a frustrating experience, but Windows offers several methods to help you recover them. From using the Recycle Bin and File History to third-party recovery software, you have multiple options to retrieve your lost data. However, the best way to prevent data loss is through regular backups. Polar Backup provides comprehensive, automated, and secure backup solutions, ensuring that your files are always protected and easily recoverable. By leveraging these tools and practices, you can safeguard your data and avoid the stress of data loss.
