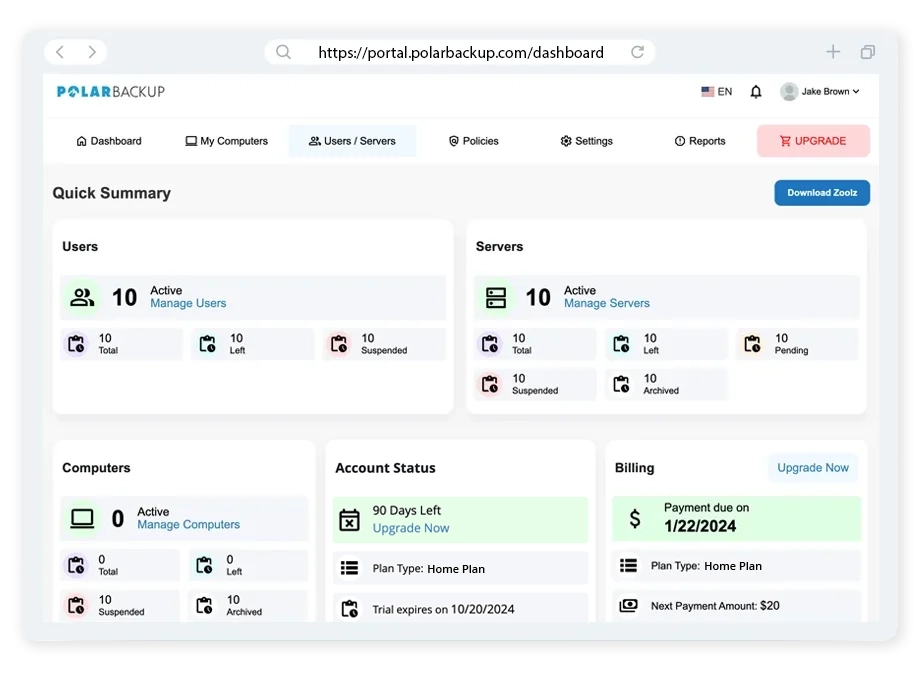Windows Task Manager: The Power User’s Toolkit (and Your Data’s Last Line of Defense)
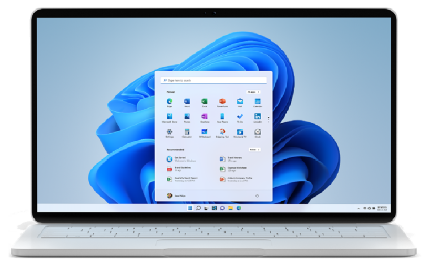
The Windows Task Manager is an essential tool for power users and anyone looking to understand their computer’s performance. It allows you to monitor system performance, identify resource-hungry processes, and troubleshoot unresponsive applications. This blog will dive deep into the Task Manager’s functionalities, explaining how to use it effectively. Additionally, we’ll discuss the importance of backing up your system and files to protect against major system failures, highlighting how Polar Backup can be your data’s last line of defense.
What is the Windows Task Manager?
The Windows Task Manager is a built-in utility that provides a snapshot of your system’s performance and running processes. It is a powerful tool for diagnosing system issues and optimizing performance.
How to Access Task Manager
- Using Keyboard Shortcuts
- Ctrl + Shift + Esc: This shortcut opens the Task Manager directly.
- Ctrl + Alt + Delete: This combination brings up a menu where you can select Task Manager.
- Using the Start Menu
- Right-click the Start button and select Task Manager from the context menu.
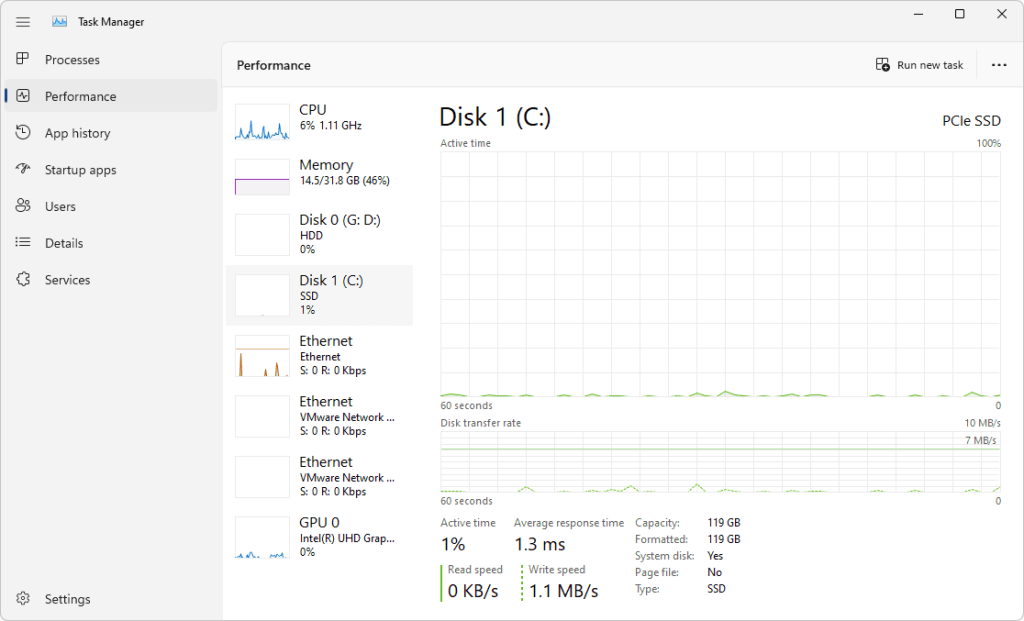
Key Functionalities of Task Manager
- Monitoring System Performance
The Task Manager’s Performance tab provides real-time graphs and statistics on various aspects of your system’s performance, including CPU, memory, disk, and network usage.
- CPU Usage: Monitor the percentage of CPU being used by processes. High usage can indicate that a particular process is consuming too many resources.
- Memory Usage: Check how much RAM is being used and identify memory-hogging applications.
- Disk Activity: Observe read and write speeds to your disk. High disk activity can slow down your system.
- Network Activity: Track network usage to see which processes are consuming bandwidth.
- Identifying Resource-Hungry Processes
The Processes tab lists all running applications and background processes, showing the CPU, memory, disk, and network resources they consume.
- Sorting by Resource Usage: Click on the column headers (e.g., CPU, Memory) to sort processes by their resource usage. This helps identify which processes are using the most resources.
- End Task: Right-click on a process and select End Task to terminate it. This is useful for stopping unresponsive or resource-intensive applications.
- Troubleshooting Unresponsive Applications
When an application becomes unresponsive, the Task Manager can help you force close it, freeing up system resources and potentially resolving the issue.
- Steps to End an Unresponsive Task:
- Open Task Manager using Ctrl + Shift + Esc.
- Go to the Processes tab.
- Find the unresponsive application in the list.
- Right-click the application and select End Task.
- Managing Startup Programs
The Startup tab allows you to manage programs that start automatically when Windows boots up. Disabling unnecessary startup programs can improve boot times and overall system performance.
- Disabling Startup Programs:
- Go to the Startup tab.
- Select the program you want to disable.
- Click the Disable button.
- Monitoring Users
The Users tab shows all currently logged-in users and their resource usage. This is particularly useful for multi-user environments.
- Viewing User Sessions: See which users are logged in and their CPU, memory, and disk usage.
- Logging Off Users: Right-click on a user and select Log off to end their session.
The Importance of Backing Up Your System
While the Task Manager is a powerful tool for managing system performance and troubleshooting issues, it’s crucial to have a robust backup solution in place to protect against major system failures. Regular backups ensure that you can recover your data in case of hardware failures, software corruption, or other catastrophic events.
Polar Backup: Your Data’s Last Line of Defense
Polar Backup provides comprehensive backup solutions to ensure your system and files are securely backed up and easily recoverable.
- Automated Backups
- Scheduled Backups: Polar Backup allows you to schedule automatic backups, ensuring your data is consistently protected without manual intervention.
- Real-Time Sync: Changes to your files are immediately backed up, providing continuous protection.
- Secure Cloud Storage
- End-to-End Encryption: Your data is encrypted during transfer and at rest, ensuring it remains secure and private.
- Redundant Storage: Multiple copies of your data are stored across different locations, ensuring high availability and reliability.
- Easy Data Recovery
- Quick Restoration: In case of a system failure, Polar Backup allows for rapid recovery of your files, minimizing downtime.
- Version Control: Access previous versions of your files, enabling you to recover from accidental changes or deletions.
Conclusion
The Windows Task Manager is an invaluable tool for monitoring system performance, identifying resource-hungry processes, and troubleshooting unresponsive applications. By mastering its functionalities, you can optimize your system’s performance and resolve issues more efficiently. However, no matter how well you manage your system, unexpected failures can occur. Having a reliable backup solution like Polar Backup is essential to protect your data and ensure you can quickly recover from any disaster. By combining the power of Task Manager with the security of Polar Backup, you can safeguard your system and data effectively.